Pada postingan ini akan kita coba bahas bagaimana cara menginstall game
PS1 untuk selanjutnya bisa kita mainkan di PS2 Fat yang menggunakan
HDD-OSD (Browser versi 2).
Emulator PS1 yang digunakan adalah PSX POPS Emulator atau biasa juga
dikenal dengan POPS-00001 yang digunakan bersama dengan HDD-OSD (browser
versi 2).
Sebelum melanjutkan membaca postingan ini, terlebih dahulu teman-teman membaca
cara upgrade browser versi 2 atau HDD-OSD di PS2 tebal, karena postingan ini berkaitan dengan postingan tersebut.
Berkat dukungan dari para pemerhati game console, maka game PS1 sudah
bisa kita mainkan di PS2 Fat dengan menggunakan emulator yang cara
instalasinya semakin mudah jika dibandingkan dengan sebelum-sebelumnya
yang dikenal dengan nama POPStarter, dimana saat tulisan ini saya
posting sudah sampai pada revisi 12.
Game PS1 nantinya setelah selesai di install di harddisk PS2 yang
menggunakan NA (network adapter), bisa langsung dimainkan di browser
HDD-OSD dengan cukup memilih icon-icon game PS1-nya, terus memainkannya.
Untuk game PS1 yang di support oleh PSX POPStarter Emulator ini bisa teman-teman
lihat disini atau search saja di google.
Untuk lebih jelasnya kita akan mulai membahasnya.
Pertama-tama tentunya kita persiapkan game PS1 yang akan kita install
atau mainkan di PS2. Dan pada contoh ini game yang akan saya coba
install adalah Game
WILD 9 NTSC-U SLUS_004.25 dan
Harvest Moon Back to Nature [U] SLUS_011.15.
Biasanya format image game PS1 itu adalah cue/bin, tapi jika menemukan
format image game PS1 mempunyai format image yang lain, maka tentunya
teman-teman harus mengubahnya ke-format cue/bin terlebih dahulu.
Seperti pada contoh game wild 9 (SLUS_004.25) yang saya download di
salah satu situs penyedia rom game console untuk saya coba gunakan dalam
keperluan tulisan ini, mempunyai format setelah saya extract cue/ecm,
maka format ecm tersebut kita convert dulu menjadi bin dengan cara yang
bisa teman-teman
baca disini.
Sementara untuk game Harvest Moon Back to Nature (SLUS_011.15) setelah
saya download dan extract mempunyai format iso, maka format iso tersebut
kita convert dulu menjadi bin/cue dengan cara yang bisa teman-teman
baca disini.
Okey...
Selanjutnya dari format image cue/bin kita patch lagi ke format yang
dibaca oleh emulator POPS dengan menggunakan bantuan software
CUE2POPS v 2.0.
Download CUE2POPS kemudian extract difolder tempat file image bin/cue
game PS1-nya atau satukan dalam satu folder CUE2POPS dengan cue/bin game
PS1-nya seperti pada contoh gambar dibawah ini.
CUE2POPS versi 2 ini merupakan program yang jalan di dos, jadi untuk
menjalankan programnya salasatu caranya dengan masuk dulu di dos (cmd)
baru mengetik-kan perintahnya.
Perintah penggunaan atau command dari CUE2POPS versi 2 ini bisa
teman-teman lihat pada file README.TXT yang bersama dengan program-nya.
Dan perintah yang saya gunakan untuk mem-patch file cue/bin game PS1-nya pada contoh ini adalah sebagai berikut :
CUE2POPS_2_0.EXE nama_file_gamePS1.cue IMAGE0.VCD
Dan pada contoh ini untuk menjalankan perintahnya saya memilih
menggunakan bat command yang tentunya teman-teman sudah pada tahu semua
cara penggunaannya, dimana kita buat dulu file file bat dengan Notepad
kemudian menuliskan perintah-nya.
Setelah itu jalankan file bat dan proses patch-nya akan dimulai seperti pada contoh gambar dibawah ini.
Tunggu sebentar, dan setelah berhasil akan seperti pada contoh gambar dibawah ini.
Pada folder dimana file cue/bin tersimpan akan ada file
IMAGE0.VCD dibuat seperti pada contoh gambar dibawah ini.
File
IMAGE0.VCD tersebut adalah file bin yang sudah dipatch agar nantinya bisa dibaca oleh emulator-nya.
Sekarang kita lanjutkan ke membuat partisi yang dibutuhkan pada harddisk-nya.
Sebelum melangka ke membuat partisi, ada baiknya kita mengerti dulu
pengaturan nama-nama dan susunan partisi yang nanti kita butuhkan serta
file-file apa saja isi dari setiap partisi tersebut.
Mudah-mudahan contoh gambar dibawah ini bisa memperjelas mengenai nama partisi berikut isi setiap partisi-nya.
Penjelasan
Seperti pada contoh gambar diatas kalau didalam partisi
__common dibuat folder
POPS.
Kemudian didalam folder
POPS terdapat dua file yaitu
disc0 dan
EXECUTE.ELF serta dibuat folder buat menampung
Virtual MC beserta
BIOS.BIN dan
OSD.BIN dengan nama folder sesuai dengan nama partisi game-nya
Umpamanya
nama partisinya adalah PP.SLUS_004.25.WILD_9
maka nama folder-nya adalah SLUS_004.25.WILD_9
Kita bisa membuat beberapa folder game sesuai dengan kebutuhan.
Sementara Virtual MC dibuat sendiri oleh emulator-nya dan BIOS.BIN dan
OSD.BIN bisa disertakan, bisa juga tidak (tergantung kebutuhan).
Sementara dibawah partisi __common kita buat lagi partisi-partisi yang nantinya menampung file game PS1yang sudah dipatch (
IMAGE0.VCD) beserta file
EXECUTE.KELF. Dan untuk penulisan partisi gamenya sama dengan penulisan partisi APPS yang sudah dibahas pada
postingan yang lalu, umpamanya nama partisinya
Kita bisa membuat beberapa partisi sesuai dengan jumlah game yang ingin
dimasukkan pada harddisk-nya atau sesuai dengan kebutuhan.
Okey...
Kalau sudah mengerti tentang nama-nama partisi beserta nama-nama file
dan folder yang ada didalam tiap partisi tersebut, maka download
file-file yang dibutuhkan dibawah ini
Normal-No_Debug_POPStarter Rev.12
File tersebut setelah didownload dan extract akan mendapatkan 2 folder yaitu
NO_DEBUG dan
NORMAL
- NO_DEBUG berisi file-file pendukung POPStarter r 12 dimana
saat emulator tersebut digunakan/dijalankan tidak ditampilkan debug
program saat awal dijalankan hingga masuk di game PS1 (jika disupport).
- NORMAL berisi file-file pendukung POPStarter r 12 dimana saat
emulator tersebut digunakan/dijalankan menampilkan debug program saat
awal dijalankan hingga masuk di game PS1 (jika disupport).
Sekarang pilih salah satu yang ingin digunakan, lalu kemudian kita akan
copy ke harddisk PS2 dengan menggunakan bantuan uLaunchELF, dengan
tentunya membuat semua dulu partisi beserta folder yang dibutuhkan
seperti yang sudah saya jelaskan diatas.
Untuk membuat partisi dan folder kita bisa menggunakan
uLaunchELF Evil dengan cara yang sama seperti cara membuat partisi untuk APPS di HDD-OSD yang sudah saya bahas pada
postingan yang lalu.
(yang belum mengerti cara membuat partisi yang dibutuhkan, ada baiknya kembali membaca tulisan saya tersebut...okey)
Seperti pada contoh gambar dibawah ini setelah saya buat partisi buat game
WILD 9 dan
Harvest Moon Back to Nature di harddisk-nya.
Seperti pada contoh gambar diatas
- PP.SLUS_011.15.HARVES1 merupakan partisi buat game Harvest Moon Back to Nature
- PP.SLUS_004.25.WILD9 merupakan partisi buat game WILD 9
- kita masih bisa menambahkan partisi-partisi game PS1 lainnya sesuai dengan yang dibutuhkan.
Sementara pada partisi
__common setelah saya buat folder
POPS akan seperti pada gambar dibawah ini.
Dan di dalam folder
POPS setelah saya copy file-file yang
dibutuhkan beserta membuat folder-folder game sesuai dengan nama partisi
yang sudah saya buat sebelumnya untuk game Wild 9 dan Harvest Moon,
seperti pada contoh gambar dibawah ini.
Seperti pada contoh gambar
- folder SLUS_004.25.WILD9 merupakan nama folder yang sesuai dengan nama partisi sebelumnya untuk game WILD 9.
- folder SLUS_011.15.HARVES1 merupakan folder yang sesuai dengan nama partisi sebelumnya untuk game Harvest Moon Back to Nature.
- Kita masih bisa menambah folder-folder yang lain sesuai dengan nama partisi game yang ingin dimasukkan.
Pada folder-folder game tersebut nantinya akan disimpan Virtual Memory
Card setiap game bersangkutan yang dibuat sendiri oleh emulatornya saat
akan melakukan awal save pada game tersebut, seperti pada contoh gambar
dibawah ini untuk Harvest Moon Back to Nature.
(setelah saya mencoba ber-nostalgia dan
melakukan save game dengan salah satu game favorit yang sudah kebanyakan
saya lupa cara memainkannya) 
Okey...
Sementara pada partisi game-nya kita isi image game yang sudah dipatch
dengan cara yang sudah saya jelaskan diatas. Seperti pada contoh dibawah
ini saat saya copy image game WILD 9 pada partisi-nya.
Seperti pada contoh diatas kalau besar file IMAGE0.VCD (image wild 9)
565.782 KB membutuhkan waktu sekitar 20 menit untuk mencopy dari
flashdisk ke harddisk PS2.
Mending minum  kopi dulu sambil menunggu selesai transfer image game-nya
kopi dulu sambil menunggu selesai transfer image game-nya 
Sementara untuk game Harvest Moon Back to Nature yang besar file IMAGE0.VCD 209.957 KB membutuhkan waktu sekitar 7 menit (
kalau tidak salah ingat)
Tunggu hingga proses transfer file image-nya selesai.
Dan setelah selesai akan seperti pada contoh gambar dibawah ini.
Okey...
Kalau sudah tidak ada lagi file yang ingin di copy atau ditransfer, maka
pekerjaan sekarang kita lanjutkan di komputer untuk memberi icon dan
keterangan lainnya tentang partisi game PS1 yang sudah kita buat.
Cara menambahkan icon dan keterangan pada partisi game yang sudah kita
buat sama dengan yang sudah dibahas di cara menambahkan icon buat APPS
pada postingan sebelumnya dengan menggunakan bantuan HDL_Dump (AKuHAK).
Untuk lebih jelasnya lagi sudah saya buatkan file pendukung buat
menambahkan icon dan lainnya yang dibutuhkan pada postingan ini yang
bisa teman-teman jadikan sample buat games lainnya.
Wild9HDD-OSD_Inject_iconNothers
Harves1HDD-OSD_Inject_iconNothers
Download dan extract, maka akan mendapatkan files seperti pada contoh gambar dibawah ini.
Penjelasan
hdl_dump.exe
Merupakan program hdl_dump yang jalan di DOS, sehingga untuk menggunakan
programnya kita ketikkan perintahnya di DOS atau menggunakan script BAT
Command.
list.ico
Merupakan icon yang nantinya akan digunakan dipartisi-nya atau icon yang akan ditampilkan dibrowser HDD-OSD.
BOOT.KELF
Merupakan aplikasi kelf
Cek Partisi.bat
Merupakan scrip bat command untuk melakukan perintah periksa partisi diharddisk PS2-nya, dimana perintahnya sebagai berikut:
hdl_dump.exe toc hddx:
x merupakan alamat drive harddisk
PS2-nya, gunakan WinHIIP untuk mengetahui alamat harddisk PS2-nya
seperti pada contoh gambar dibawah ini.
Seperti pada contoh gambar diatas kalau harddisk PS2 berada pada
Drive 1, maka jika akan melihat keterangan partisi harddisk-nya perintahnya menjadi
hdl_dump.exe toc hdd1:
Begitupun juga jika alamat drive-nya
2, maka kode-nya
hdl_dump.exe toc hdd2: (dan seterusnya), Okey...
Sementara untuk mengedit/merubah printah dari script
Cek Partisi.bat bisa menggunakan
Notepad.
Tujuan melakukan cek partisi adalah untuk memberikan gambaran tentang
isi/nama dari partisi-partisi yang akan kita edit nantinya, tapi jika
teman-teman merasa isi/nama partisi-nya masih ingat dengan jelas, maka
cek partisi tidak perlu dilakukan.
Seperti contoh gambar dibawah ini, jika
Cek Partisi.bat dijalankan.
Install.bat
Merupakan script bat untuk melakukan perintah install pada partisi yang
ditentukan di script-nya. Dan untuk perintah install-nya sebagai
berikut:
hdl_dump.exe modify_header hddx: PP.xxxxx
x merupakan alamat drive harddisk PS2-nya seperti yang sudah dijelaskan diatas.
PP.xxxxx merupakan nama dari partisinya yang akan kita install-kan icon dan file-file pendukung lainnya.
Jadi seperti pada contoh ini jika alamat drive harddisk-nya adalah
hdd1: dan nama partisi yang akan kita edit/install adalah
PP.SLUS_004.25.WILD9, maka perintahnya menjadi
hdl_dump.exe modify_header hdd1: PP.SLUS_004.25.WILD9
Script
Install.bat bisa kita edit dengan menggunakan
Notepad.
system
Merupakan file cnf untuk mengatur booting aplikasi-nya, dan file ini bisa dibuat/diedit menggunakan
Notepad, dan isi dari file system ini sebagai berikut
BOOT2 = pfs:/nama_file_elf_atau_kelf
VER = 1.01
VMODE = PAL/NTSC
HDDUNITPOWER = NICHDD
nama_file_elf_atau_kelf merupakan nama file aplikasinya yang kita sesuaikan dengan nama file yang di-copy sebelumnya pada partisi di harddisk PS2-nya.
Seperti pada contoh ini kalau nama file kelf yang dicopy pada partisi
PP.SLUS_004.25.WILD9 adalah
EXECUTE.KELF, maka penulisan untuk file system.cnf menjadi
BOOT2 = pfs:/EXECUTE.KELF
VER = 1.01
VMODE = PAL/NTSC
HDDUNITPOWER = NICHDD
icon.sys
Merupakan pengaturan untuk tampilan icon-nya, dimana format penulisan kodenya seperti pada contoh dibawah ini.
PS2X
title0 = Keterangan icon baris pertama sekitar 16 karakter
title1 = Keterangan icon baris kedua sekitar 16 karakter
bgcola = 128
bgcol0 = 20,20,60
bgcol1 = 20,20,60
bgcol2 = 20,20,60
bgcol3 = 20,20,60
lightdir0 = 0.5000,0.5000,0.5000
lightdir1 = 0.0000,-0.4000,-0.1000
lightdir2 = -0.5000,-0.5000,0.5000
lightcolamb = 24,24,24
lightcol0 = 48,48,43
lightcol1 = 26,33,50
lightcol2 = 14,14,38
uninstallmes0 =
uninstallmes1 =
uninstallmes2 =
Jadi umpamanya seperti pada contoh ini, kalau yang akan kita buat adalah
dari game PS1, maka untuk title-nya saya tulis seperti contoh kode
dibawah ini.
PS2X
title0 = WILD 9
title1 = PS1 Games
bgcola = 128
bgcol0 = 20,20,60
bgcol1 = 20,20,60
bgcol2 = 20,20,60
bgcol3 = 20,20,60
lightdir0 = 0.5000,0.5000,0.5000
lightdir1 = 0.0000,-0.4000,-0.1000
lightdir2 = -0.5000,-0.5000,0.5000
lightcolamb = 24,24,24
lightcol0 = 48,48,43
lightcol1 = 26,33,50
lightcol2 = 14,14,38
uninstallmes0 =
uninstallmes1 =
uninstallmes2 =
File
icon.sys ini bisa kita edit dengan menggunakan
Notepad.
Okey...
Jadi.... jika sudah dipastikan semua file pendukung dan kode-nya sudah
benar, maka kita tinggal melakukan instalasi dengan meng-klik
Install.bat.
Dan pada contoh ini setelah saya klik
Install.bat seperti pada contoh gambar dibawah ini.
Ok... proses menginstall game PS1 di browser HDD-OSD sudah selesai.
Lepaskan hubungan harddisk dengan PC, dan pasang kembali harddisk-nya di PS2.
Dan pada contoh ini setelah masuk di browser HDD akan seperti pada gambar dibawah ini.
Dan jika dilihat Options dari setiap game PS1-nya akan seperti pada contoh gambar dibawah ini
Untuk memainkan game PS1-nya, pilih icon game pada browser HDD tekan

dan selamat bernostalgia...
Selesai.
Info
Untuk tombol IGR (In Game Reset) atau tombol untuk keluar dari
game PS1 (saat sedang main) untuk kembali kebrowser HDD dengan menekan
kombinasi tombol
L1+SELECT+START
Kemudian pada pilihan, gunakan tombol d-pad ke kiri kemudian tekan 














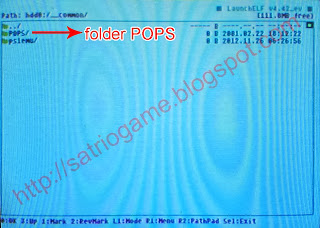











 dan selamat bernostalgia...
dan selamat bernostalgia...










 untuk melihat Version, dan jika berhasil proses upgrade-nya maka pada Version Information Browser 2.00 seperti pada contoh gambar dibawah ini.
untuk melihat Version, dan jika berhasil proses upgrade-nya maka pada Version Information Browser 2.00 seperti pada contoh gambar dibawah ini.



