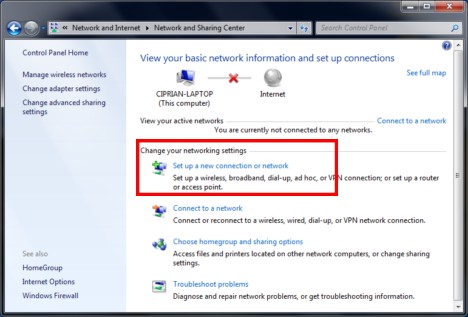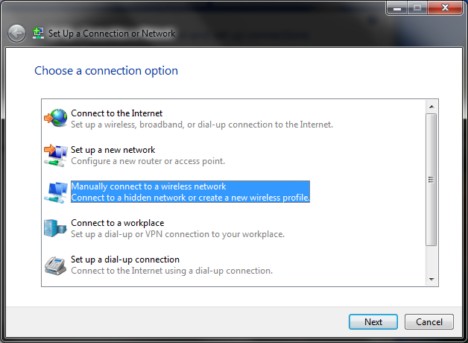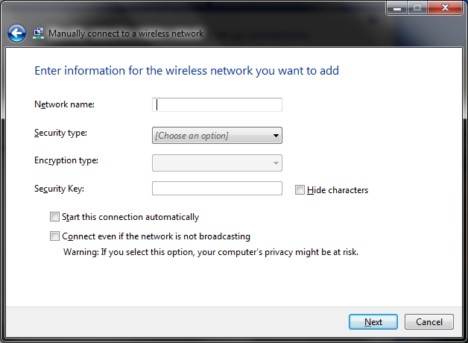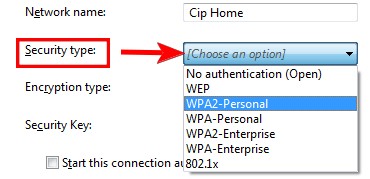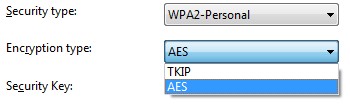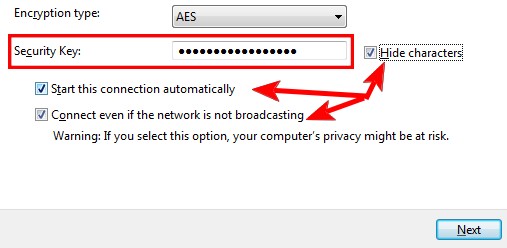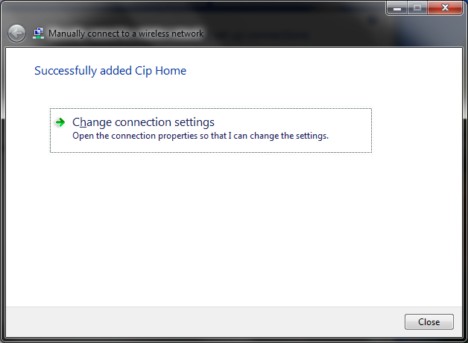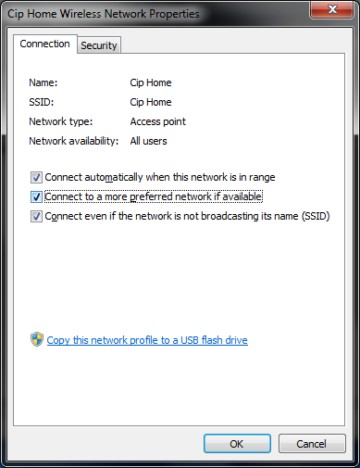Sony sebagai
salah satu produsen smartphone terbaik memang mengalami keterpurukan
dalam beberapa tahun terakhir, tetapi masih menghasilkan beberapa
handset yang saat ini masih beredar. Namun kita telah hadir Sony Xperia Z
dengan prosesor quad-core yang kuat, 13-megapiksel kamera, jaringan 4G
dan fitur tambahan lainnya. Harga menempatkan dalam kategori high-end,
tapi dengan spec dan kualitas tinggi, Sony Xperia Z akan banyak membuat
para penggemar smartphone jatuh cinta dan ingin segera memilikinya.
+
Layar yang seimpresif TV HD – Reality Display HD penuh:
Seolah Anda ada di dalamnya, di layar HD
penuh yang tajam dan sangat cerah. Xperia Z menyajikan tingkat HD
tertinggi yang ada – pindaian progresif 1080, untuk foto yang nyata dan
tanpa pinggiran yang bergerigi. Para perancang ahli kami dari BRAVIA® TV
merancang layar ponsel kami, untuk memberi Anda kualitas yang sama
seperti yang Anda harapkan dari TV HD berkualitas tinggi. Layar Reality
Display HD penuh 5? juga memiliki kerapatan piksel yang tinggi – 443
piksel tiap inci, untuk gambar yang tajam – dan kecerahan yang superior.
Dan dengan jangkauan warna yang lebih luas, memberi Anda spektrum warna
terlebar, sehingga Anda dapat menampilkan setiap detail dalam warna
yang hidup.
True Screen intelligence – Mobile BRAVIA® Engine 2:
Generasi kedua Mobile BRAVIA® Engine
yang kami banggakan, Mobile BRAVIA® Engine 2 menyajikan tampilan layar
yang lebih baik dengan menambahkan optimisasi tingkat kecerahan seketika
untuk meningkatkan ketajaman, pengaturan warna berkualitas tinggi, dan
pengurangan derau gambar. Mobile BRAVIA® Engine 2 juga mampu
menganalisis jenis konten dan mengatur gambar sesuai dengan jenisnya.
Menambahkan Mobile BRAVIA® Engine 2 pada Reality Display menjadikan
layar paling cerdas – fitur yang secara otomatis menampilkan konten Anda
dengan cara yang terbaik.
(1) Peningkatan kecerahanKecerahan pada gambar dan video ditingkatkan dengan membuat bagian gelap menjadi lebih pekat, yang akan menonjolkan detail pada gambar.
(2) Pengaturan Warna
Saturasi warna ditingkatkan pada tingkat warna khusus, yang membuat warna semakin dalam dan lebih kentara. Dan perangkat lunak Mobile BRAVIA® Engine 2 yang cerdas mereproduksi warna kulit sama persis seperti yang tampak dengan mata telanjang.
(3) Pengurangan derau gambar
Distorsi dan derau gambar akan dikurangi ketika melakukan streaming video berkualitas rendah dari sumber online, seperti YouTube. Derau gambar akan dikurangi pada bingkai tunggal dan antar bingkai, agar dapat dilihat lebih jelas.
(4) Filter ketajaman
Mobile BRAVIA® Engine 2 menerapkan filter ketajaman untuk meningkatkan tingkat kedetailan secara umum pada gambar. Hal ini dilakukan dengan memperbaiki tepi-tepi dan kecerahan tanpa meningkatkan derau gambar.
Exmor RS™ untuk ponsel dengan HDR video yang pertama di dunia:
HDR untuk keperluan foto dan video dalam
warna alami di setiap kondisi cahaya. HDR (High Dynamic Range)
merupakan teknologi pencitraan yang digunakan untuk menghasilkan foto
yang cerah walaupun melawan cahaya latar yang kuat. Dengan HDR, kamera
ini dapat menangkap citra yang sama dengan tingkat paparan dan
memberinya suatu lapisan untuk menghasilkan foto yang telah dengan hasil
yang optimal. Xperia Z memperkenalkan HDR ke video, sehingga Anda
mengambil gambar bahkan dalam kondisi kekontrasan tinggi, seperti di
depan jendela atau saat posisi matahari di belakang subjek Anda.
Kamera 13 MP dengan Exmor RS™ for mobile:
Kamera 13 megapiksel dibuat dengan modul
yang sama seperti kamera-kamera Sony yang canggih. Exmor RS™ for mobile
merupakan sebuah evolusi dari teknologi sensor gambar dari Sony, dengan
sensor cahaya BSI generasi selanjutnya. Dengan mengadopsi teknologi
luminans dan pengurangan bintik gambar pada warna, kami membuat kamera
yang menjepret gambar yang detail dengan bintik gambar rendah – bahkan
dalam kondisi cahaya yang kurang baik. Anda kini dapat mengabadikan
objek dengan warna yang lebih berani dan memotret wajah dan gambar malam
hari dengan tingkat kejelasan yang mengagumkan. Exmor RS™ for mobile
dilengkapi dengan video HDR, untuk mendapatkan hasil foto yang jelas
bahkan jika subjek foto Anda terdapat pantulan cahaya belakang.
Konektivitas One-touch dari Sony:
Berbagi dengan teman dan terhubung
dengan dunia Anda tak pernah semudah ini. Berdasarkan NFC (komunikasi
medan dekat), fungsi One-touch kami menghubungkan satu perangkat ke
perangkat lain hanya dengan satu sentuhan. Tanpa kabel, kawat, atau
kerumitan pengaturan yang diperlukan.
Prosesor Quad-core:
Kami menyandingkan software Sony terbaru
dengan prosesor Qualcomm® Snapdragon™ S4 Pro yang bertenaga. Prosesor
empat inti canggih ini memberi Anda performa dan kecepatan maksimal
tanpa menggerus baterai Anda – menjalankan banyak aplikasi bersamaan,
menjelajahi web tanpa waktu memuat, dan streaming video tanpa putus.
Prosesor Snapdragon S4 Pro bersifat tidak serempak, yang artinya tiap
inti ditenagai secara terpisah. Sehingga Anda mendapatkan jumlah daya
yang tepat ketika membutuhkannya, tanpa membuang daya ketika Anda tidak
memerlukannya.
Untuk masalah harga berkisar sebesar 529
Poundsterling (839 USD) atau Rp 8 jutaan untuk warna hitam. Semoga saja
harga Sony Xperia Z dapat lebih miring lagi setelah sampai di
Indonesia.







 sebenernya sih bisa aja diinstall, tp mesti siap2 ikhlas kalo ada
device or peripherhal yg ga jalan or ga maksimal.. bisa Trackpad, Wifi,
Bluetooth dgn chipset tertentu (khususnya chipset Intel). Belum lagi
masalah2 yg lain..
sebenernya sih bisa aja diinstall, tp mesti siap2 ikhlas kalo ada
device or peripherhal yg ga jalan or ga maksimal.. bisa Trackpad, Wifi,
Bluetooth dgn chipset tertentu (khususnya chipset Intel). Belum lagi
masalah2 yg lain..