Sala satu yang paling sering mengalami kerusakan pada stik atau kontrol game adalah kabelnya, disamping kerusakan yang lainnya.
Dan kerusakan yang paling sering terjadi pad kabel stik adalah, putusnya sala satu atau beberapa kabel stik, dan untuk lebih memastikan bahwa kerusakan stik adalah betul" karena kerusakan dari kabelnya, maka kita perlu untuk mentes satu persatu kabel stik tersebut.
Kebanyakan dari kita untuk mentes kabel stik adalah dengan menggunakan AVO Meter dengan cara menempelkan jarum AVO meter diujung kabel sementara jarum tes AVO meter yang lainnya kita tempelkan diujung kabel satunya.
Dan cara ini jika diterapkan pada satu atau dua stik, tidak terlalu ada masalah, tapi jika sudah beberapa kabel yang ingin dites, belum lagi jika kita sendiri punya toko game yang menjual kabel stik yang mana setiap orang yang beli kabel, kabelnya harus kita tes satu persatu, tentu pekerjaan ini akan terasa lambat atau sedikit merepotkan jika masih menggunakan cara" seperti diatas.
Dan pada tips ini, kita akan mencoba membuat suatu alat yang bisa kita gunakan untuk mentes kabel" stik tersebut, dimana dengan alat yang kita buat ini, kita akan lebih mudah untuk mentes kabel" stik Playstation, baik kabel" yang sudah terpasang di PCB ataupun kabel" yang masih baru atau belum pernah kita gunakan.
Sebenernya pada tips ini, saya tidak memberikan contoh gambar sebenernya, karena pada dasarnya tips ini hanya sebagai saran atau ide buat temen" yang punya kreatifitas sendiri dan punya kemampuan untuk mengembangkan suatu ide ke hal yang lebih produktif.
Untuk lebih jelasnya tip ini, kita mulai lagi berkreasi sesuai dengan kemampuan dan kreatifitas kita masing"
Alat " yang perlu disediakan untuk membuat ide ini, antara lain
Port kontrol/Stik (1 buah )
yang perlu dulu kita perhatikan adalah susunan kabel dari ujung colokan kabel stik, dan susunan warna dari colokan kabel stik, kira" seperti contoh gambar dibawah ini
Suka sama Tutorial ini , Klik dibawah ini
, Klik dibawah ini 
Dan kerusakan yang paling sering terjadi pad kabel stik adalah, putusnya sala satu atau beberapa kabel stik, dan untuk lebih memastikan bahwa kerusakan stik adalah betul" karena kerusakan dari kabelnya, maka kita perlu untuk mentes satu persatu kabel stik tersebut.
Kebanyakan dari kita untuk mentes kabel stik adalah dengan menggunakan AVO Meter dengan cara menempelkan jarum AVO meter diujung kabel sementara jarum tes AVO meter yang lainnya kita tempelkan diujung kabel satunya.
Dan cara ini jika diterapkan pada satu atau dua stik, tidak terlalu ada masalah, tapi jika sudah beberapa kabel yang ingin dites, belum lagi jika kita sendiri punya toko game yang menjual kabel stik yang mana setiap orang yang beli kabel, kabelnya harus kita tes satu persatu, tentu pekerjaan ini akan terasa lambat atau sedikit merepotkan jika masih menggunakan cara" seperti diatas.
Dan pada tips ini, kita akan mencoba membuat suatu alat yang bisa kita gunakan untuk mentes kabel" stik tersebut, dimana dengan alat yang kita buat ini, kita akan lebih mudah untuk mentes kabel" stik Playstation, baik kabel" yang sudah terpasang di PCB ataupun kabel" yang masih baru atau belum pernah kita gunakan.
Sebenernya pada tips ini, saya tidak memberikan contoh gambar sebenernya, karena pada dasarnya tips ini hanya sebagai saran atau ide buat temen" yang punya kreatifitas sendiri dan punya kemampuan untuk mengembangkan suatu ide ke hal yang lebih produktif.
Untuk lebih jelasnya tip ini, kita mulai lagi berkreasi sesuai dengan kemampuan dan kreatifitas kita masing"
Alat " yang perlu disediakan untuk membuat ide ini, antara lain
Port kontrol/Stik (1 buah )
Port kontroll yang bisa kita pake adalah, bisa menggunakan port kontroller dari port playstation 1 yang sudah tidak terpake lagi, atau bisa juga kita gunakan port controller dari sambungan stik yang banyak dijual ditoko" game.Lampu Kecil (1 atau 8 buah)
Lampu yang bisa kita gunakan bisa dari lampu LED atau bisa juga kita gunakan lampu kecil (3 volt) yang banyak dijual ditoko" elektronik, atau bisa juga memanfaatkan lampu LED analog dari stik PS2nya yang sudah rusak, atau bisa juga menggunakan lampu dari korek gas yang tentu banyak sekali dijual dan kita jumpai dikehidupan kita sehari-hari.PCB ( boleh pake/bole juga tidak )
PCB disini fungsinya sebagai tempat kita meletakkan atau tempat dudukan dari lampu" yang kita gunakan, dan buat pemula dibidang elektro, saya saranin gunakan aja PCB berlubang, dimana di PCB tersebut sudah ada lubangnya dan tinggal kita jumper aja rangkaian yang akan kita buat, PCB jenis ini banyak dijual ditoko" elektronik, dan sebenernya pemakain PCB ini agar rangkaian yang kita buat bisa lebih rapi dan keliatah lebih profesional. Dan seandainya tidak pake PCB pun, ide ini masih bisa kita buat.Kotak ( tempat rangkaian/alat tesnya )
Kotak disini adalah tempat dari semua rangkaian yang kita bikin, bahannya bisa kita buat dari triplek atau plastic, atau jika ingin yang lebih baik lagi, kita bisa menggunakan fiber atau PCB Kuning. Dan jika ingin yang lebih ekonomis dan lebih memanfaatkan yang tidak terpake, teman " yang punya rental game yang dulunya masih menggunakan CD/DVD game, tentu sekarang punya koleksi CD/DVD game yang rusak atau tidak terpake lagi, CD/DVD ini bisa kita gunakan untuk membuat kotak/tempat dari rangkaian yang akan kita bikin yang sebelumnya CD/DVD ini kita potong/gunting menjadi model persegi, atau bisa juga menggunakan tempat CD/DVD yang terbuat plastic.Oke, jika bahan" dirasa sudah siap, kita mulai menguji kreatifitas kita masing"
yang perlu dulu kita perhatikan adalah susunan kabel dari ujung colokan kabel stik, dan susunan warna dari colokan kabel stik, kira" seperti contoh gambar dibawah ini
Nah kalau udah tau pin out warna dari colokan stik, tentu warna diport colokan sudah tau juga khan?.
Sekarang tinggal kita bikin rangkaian dari port colokan stik dengan lampu, dan batrey dan jarum tesnya,
Pada gambar dibawah ini cuma diuraikan
jalur rangkaiannya, untuk susunan/model atau letak port colokan,
lampu, batrey, jarum tesnya, sesuaikan dengan kreatifitas masing".
Diagramnya seperti gambar dibawah ini.
Untuk yang menggunakan 8 lampu.
Pada contoh rangkaian diatas, kita
menggunakan 8 buah lampu, dan kalau mau yang lebih keliatan bagus,
gunakan warna lampu sesuai dengan posisi dari warna kabelnya, tapi
kalau ingin yang peraktis, pake yang 8 lampu yang sama warnanya juga
engga apa", dan bagi yang menggunakan lampu LED, perhatikan baik"
positif dan negatif dari LED yang kita gunakan, karena jika
pemasangannya terbalik dari arus suplay yang kita gunakan, maka lampu
LEDnya tidak akan menyala, sekalipun kabel yang nanti kita tes masih
dalam kondisi bagus.
Cara menggunakannya adalah, colokan
stik kita masukkan diport colokan, kemudian Jarum Tesnya kita tempelkan
diujung kabel satunya, baik yang masih terpatri di PCB atau yang lepas
dari PCB Stik, Dan jika lampunya menyala, berarti kabelnya masih
bagus, dan sementara jika lampunya engga menyala artinya kabelnya
putus.
Dan buat kabel stik yang tidak
menempel di PCB, untuk lebih cepatnya mentes kabelnya, caranya,
sentuhkan semua ke 8 ujung kabel, atau satukan ujung kabel baru
tempelkan Jarum Tes, dan jika ada lampu yang tidak menyala, artinya
sala satu kabelnya ada yang putus, dan untuk mengetahui kabel mana yang
putus, tinggal kita liat aja posisi atau warna dari lampunya.
Untuk yang menggunakan 1 lampu.
Pada contoh rangkaian diatas, yang
kita pake cuma 1 lampu, dan cara menggunakannya adalah, Untuk
mendapatkan hasil yang lebih meyakinkan, alangka baiknya jika kabel
stik lepas dari PCB stik baru kita tes satu persatu kabelnya.
Masukkan colokan diport, kemudian
tempelkan Jarum Tes secara bergantian diujung ke 8 kabel stik yang kita
periksa, dan jika ada kabel yang dites dan lampu tidak menyala, maka
kabel yang diperiksa tersebut sudah putus dan minta ganti.
Selesai.
Model yang didapat tergantung dari
kreatifitas kita masing", yang penting tujuan akhirnya sama, yaitu untuk
mempermudah pekerjaan kita dalam memeriksa kabel stik.
Dan bagi yang punya pikiran produktif, Apa lagi kalau bukan bikin alatnya terus pasarkan. Iya Khan....... Salam Sukses.
Suka sama Tutorial ini



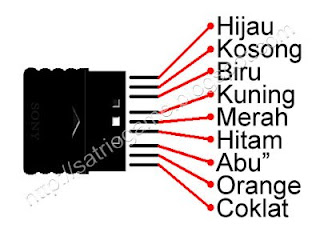

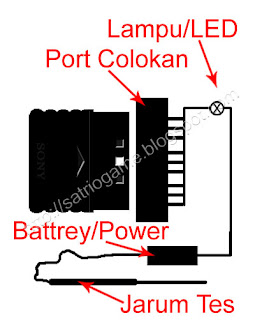











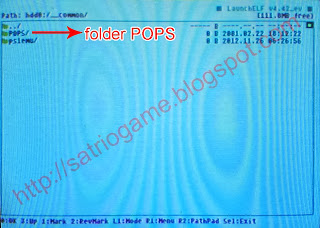











 dan selamat bernostalgia...
dan selamat bernostalgia...

 Untuk booting USB Advance.
Untuk booting USB Advance. Untuk booting SMS/untuk memutar video,mp3 dan foto.
Untuk booting SMS/untuk memutar video,mp3 dan foto. Untuk booting Openps2loader (OPL).
Untuk booting Openps2loader (OPL). Untuk booting HDLoader.
Untuk booting HDLoader.

 pada pilihan copy tekan
pada pilihan copy tekan 